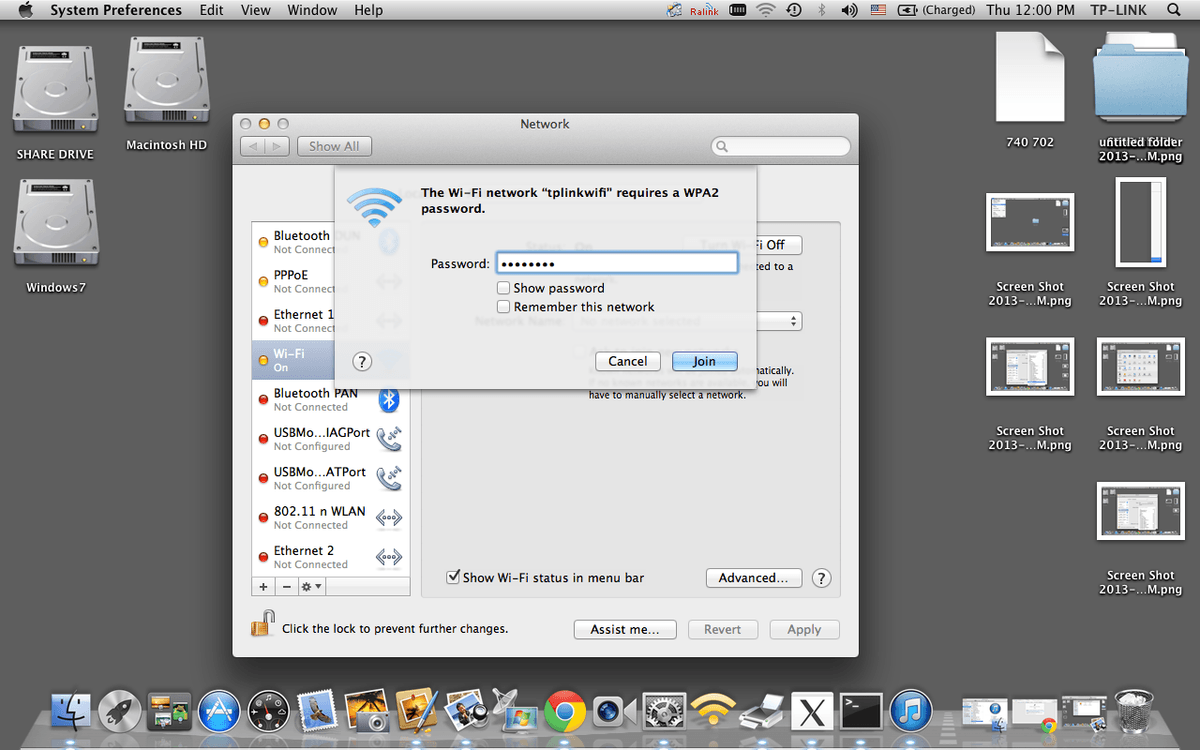This will appear as 'Authentication is granted'. A SonicWall active browser will open in a separate tab.A page will appear asking that you enter your second login factor by text or Authenticator app, depending on your MFA setup.Enter your University login details (as described above) You will receive the same MFA prompt as if logging into your University Microsoft365 email. A new browser window will open in a separate tab.Go into your Applications folder and click on the Connect Tunnel VPN client.Click Finish to complete the installation.Enter your Mac password (don't use your University login details here).Open the file you've just downloaded and double-click on the icon to open then run the installer.Download the latest version of the SonicWall Client for MacOS from the Sharepoint folder.The new Connect Tunnel VPN client is now available in your Applications folder.Wait until you get a pop-up saying your install was successful.Search Self Service for the VPN and click INSTALL (the install includes a Java download).If you're not, you need to take extra steps to install it. This comes in your download if you're a managed Mac user. You need to have Java installed on your Mac for the VPN to work. It doesn't leave an icon in the menu bar. Once installed, the VPN will appear in your Applications folder. The way you install the VPN depends on whether your Mac is managed or unmanaged/personal.